Como criar uma campanha sobre Hibot?
Todas as suas conversas em um só lugar, não perca conversas com seus clientes, aqui está como criar uma campanha sobre Hibot.
Lembre-se de que no Hibot existem três elementos-chave que você deve criar e configurar para organizar e gerenciar a comunicação:
✅ Projeto: Uma seção dentro da plataforma que agrupa configurações e fluxos conversacionais. Pode representar uma área de negócios, um serviço específico ou uma estratégia de comunicação, como atendimento ao cliente ou acompanhamento de pagamentos.
✅ Cliente: Identificado como a entidade ou entidades que utilizam a plataforma. Dependendo da configuração, pode gerenciar vários projetos.
✅ Campanha: Iniciativas dentro de um projeto que organizam as interações com os usuários. Exemplo: uma campanha no WhatsApp para lembretes de pagamento ou uma campanha de chatbot para responder perguntas frequentes.
Passo a passo para criar uma campanha no Hibot
- Acesse o Hibot com seu usuário e senha.
Para criar uma campanha, você deve ter uma licença com função administrativa na plataforma. - No lado esquerdo da tela, você verá o painel de controle com várias opções. Clique em "Configuração".
- Uma lista de opções será exibida, clique em "Campanhas".

- Uma tela se abrirá onde você verá no canto superior direito um botão que diz "Criar", clique ali.

- Uma janela pop-up se abrirá onde você verá abas diferentes.
Clique no primeiro que diz "Detalhes da campanha"
Aqui você deve:
- Selecionar o cliente e o projeto que serão associados a esta campanha.
- No campo Nome, criar um nome identificador para a campanha.
- Se desejar ativar um bot de pesquisa para que as interações/conversas com seus clientes nesta campanha terminem com uma pesquisa, você pode ativar o botão e, no campo Bot de pesquisa, selecionar qual será usado.
- Além disso, você também pode selecionar um dos funis já criados previamente no seu módulo de funis para associá-lo a esta campanha.
- Agora, clique na aba "Canais". Selecione o(s) canal(is) para esta campanha.
Clique aqui para saber como criar um canal WhatsApp no Hibot. 🚀
Caso queira realizar a configuração posteriormente, ative o botão inicial.
Para isso, primeiro você deve criar seus horários.
Clique aqui para saber como criar horários em Hibot.
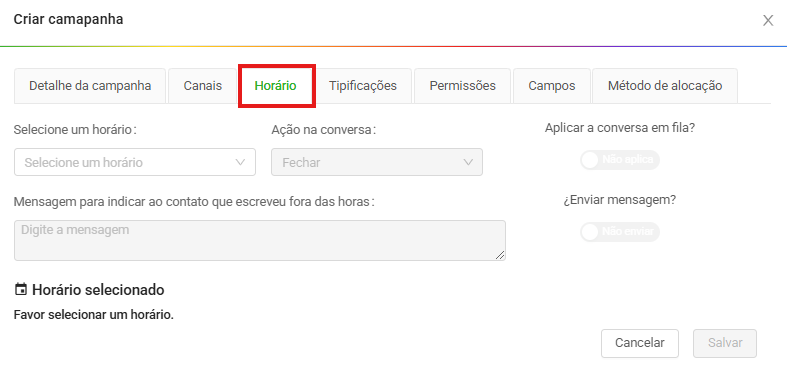
Uma vez que seus horários estejam criados, selecione na lista suspensa o horário desejado para esta campanha. Depois de selecioná-lo, as faixas horárias serão exibidas na parte inferior.
- No campo "Ação sobre a conversa", selecione na lista suspensa se deseja Fechar ou Encaminhar para fila a conversa. Essa configuração determina o que acontecerá quando um usuário enviar mensagens fora do horário estabelecido.
Por exemplo, se o horário configurado for de segunda a sexta-feira, das 08:00 às 17:00, qualquer mensagem recebida fora desse período seguirá a ação escolhida:
a) Fechar: A conversa será encerrada automaticamente.
b) Encaminhar para fila: A conversa ficará em espera até que haja disponibilidade para atendimento.
- Na opção "Aplicar às conversas em fila?", ative essa configuração caso queira garantir que as mensagens enfileiradas recebam a mesma ação selecionada anteriormente assim que entrarem no horário de atendimento.

- No campo "Mensagem para indicar ao contato que ele escreveu fora do horário", você pode configurar uma mensagem automática para informar o usuário que tentou iniciar uma conversa fora do horário de atendimento.
- Além disso, no botão "Enviar mensagem?"
 , ative essa opção para que a mensagem configurada seja enviada automaticamente aos contatos.
, ative essa opção para que a mensagem configurada seja enviada automaticamente aos contatos.
8. Agora, clique na aba "Tipificações"
Para configurar essa seção, você deve ter as tipificações criadas previamente.
Clique aqui para saber como criar tipificações em Hibot.
Depois, em cada campo, é obrigatório selecionar na lista suspensa a tipificação correspondentes:
9. Na aba "Permissões", você pode personalizar os acessos que as pessoas terão para operar essas campanhas.
Ative ou desative as permissões conforme necessário
Para que você conheça melhor cada permissão, aqui estão as explicações:
-
Permitir recursos externos? 📎: Habilita a opção de enviar arquivos, imagens, fotos e outros recursos dentro da conversa.
-
Transferir conversas entre agentes? 🔄: Permite que um agente transfira uma conversa para outro dentro da plataforma.
-
Mostrar número de contato no chat? 📞: Define se o número do usuário será exibido na interface do agente durante a conversa.
-
Habilitar histórico na conversa? 🕒: Permite que os agentes visualizem mensagens anteriores do usuário para manter a continuidade do atendimento.
-
Quantidade de horas do histórico: Ao ativar a permissão anterior, este campo será desbloqueado. Aqui, você deve inserir o número de horas de mensagens anteriores que serão exibidas para referência do agente. Esse valor não pode ser maior do que o contratado no plano.
-
Reatribuir conversas quando o agente exclusivo estiver Offline ou Deslogado? 🔄: Se um agente exclusivo não estiver disponível, a conversa será automaticamente reatribuída a outro agente.
-
Finalizar conversas sem resposta? ❌: Permite encerrar conversas sem que o agente tenha enviado uma resposta.
-
Habilitar envio de emoticons? 😊: Permite que os agentes usem emoticons nas conversas.
-
Habilitar envio de notas de voz na conversa? 🎤: Habilita o envio e recebimento de mensagens de voz dentro do chat.
10. Na aba “Campos”, ao clicar no botão "Adicionar campo", você poderá selecionar os campos dinâmicos que serão incluídos nas conversas gerenciadas a partir da campanha.
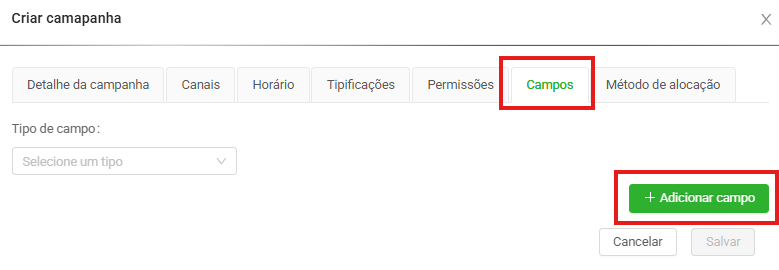
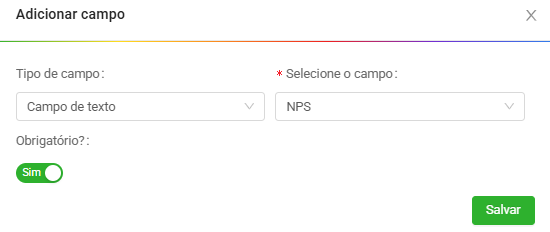
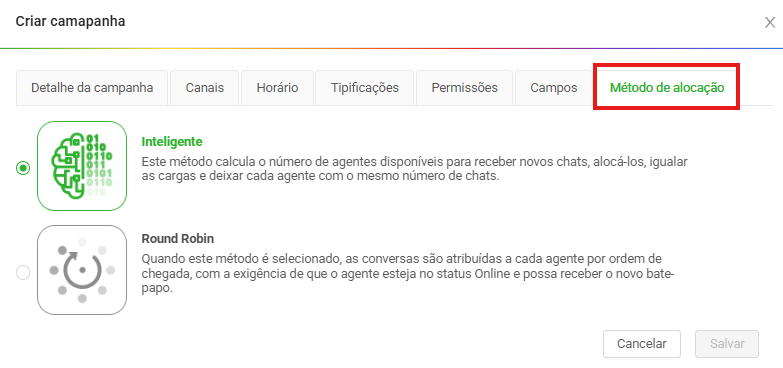
12. Assim que selecionar, no mínimo, os campos obrigatórios, o botão "Salvar" será ativado para concluir a criação da campanha.
Você também poderá visualizar todas as suas campanhas criadas no menu: “Administração” - “Campanhas”, da seguinte forma:
![LogoHiBoT_SinFondo_Negro.png]](https://help.hibotchat.com/hs-fs/hubfs/LogoHiBoT_SinFondo_Negro.png?height=50&name=LogoHiBoT_SinFondo_Negro.png)