Como configurar os modelos multimídia em Hibot?
Todas as suas conversas em um só lugar, não perca conversas com seus clientes, aqui como montar modelos multimídia em Hibot?
Os modelos são o meio pelo qual uma conversa é ativada através de seu provedor oficial Meta, ou seja, para iniciar ou retomar uma conversa, você deve fazê-lo enviando um modelo, caso contrário a conversa não poderá ser gerada.
Os modelos multimídia permitem que a primeira mensagem enviada para iniciar uma conversa contenha um vídeo, uma imagem ou um documento anexado; também permite que você envie mensagens em massa anexando um recurso multimídia às suas difusões
(leia aqui como enviar um modelo com multimídia em Hibot).
Passo a passo como criar modelos multimídia em Hibot
🚨Importante🚨:
Antes de configurar um modelo de mídia no Hibot, você deve criá-lo e aprová-lo diretamente no Meta Business Suite, indicando que é um modelo de mídia e especificando o tipo de arquivo que ele conterá (vídeo, imagem ou documento).
(Leia também como enviar modelos do WhatsApp para o Hibot e como enviar modelos com botões interativos no Hibot.)
Depois que seu modelo de mídia for aprovado pelo Meta Business, siga estas etapas para configurá-lo no Hibot:
1. Acesse a Hibot com nome de usuário e senha.
2. No lado esquerdo da tela, você verá um menu com várias opções. Clique em "Configuração".
3. Uma lista suspensa se abrirá, clique em "Canais".
4. Encontre o canal associado ao seu provedor Meta (Aldeamo, WhatsApp Cloud ou Gupshup) usando os filtros, se necessário.
Em seguida, clique na opção correspondente “Editar Canal”.
5. Depois de clicar na opção de editar canal, clique na guia "HSM Modelos".

6. Clique em "Adicionar template" para adicionar um modelo configurado anteriormente no Meta, depois insira o nome do modelo conforme você configurou no Meta ou clique em "Editar modelo" para modificar um modelo existente.
Uma janela de configuração será aberta no Hibot.
7. Devido a limitações na integração do Meta, os arquivos de mídia e os parâmetros do modelo não são sincronizados automaticamente. Portanto, você precisará inserir essas informações manualmente para concluir a configuração.
- Nome: Corresponde ao nome exato do modelo criado no Meta. Ao selecionar a opção “Adicionar modelo”, você precisará inseri-la manualmente.
- Idioma: Selecione o idioma em que o modelo foi escrito. Isso deve corresponder ao definido no Meta.
- Parâmetros: Defina aqui as variáveis dinâmicas que seu modelo usará (se aplicável).
- Tipo de ativo: escolha o tipo de arquivo de mídia a ser anexado (imagem, vídeo ou documento), garantindo que ele corresponda ao tipo aprovado no Meta Business Suite.
8. Importar arquivo padrão (opcional): você pode carregar um arquivo de mídia padrão (vídeo, imagem ou documento) para seu modelo durante a configuração.
No entanto, tenha em mente que você pode substituir esse arquivo ao enviar o modelo do módulo Contatos, do módulo Caixa de entrada ou do módulo Hibot Broadcasts, dando a você a flexibilidade de personalizar suas mensagens.
📝Para usar em suas transmissões
1. Depois deve ir ao menu principal da lateral esquerda

2. Seleciona teu provedor Aldeamo, Gushup ou Cloud API

3. No momento de exportar o Modelo revise se seu template tem uma variavel ou mais e substitua as colunas pelo nome exato que você deu a esse parâmetro.

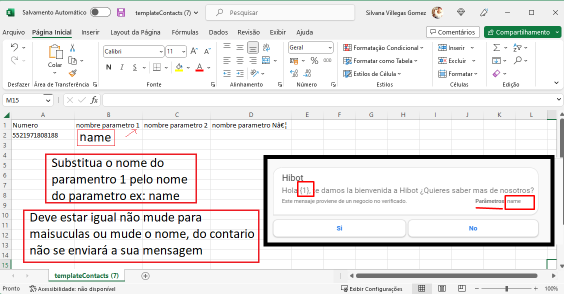
👓Leia aqui também como enviar um modelo com multimídia
![LogoHiBoT_SinFondo_Negro.png]](https://help.hibotchat.com/hs-fs/hubfs/LogoHiBoT_SinFondo_Negro.png?height=50&name=LogoHiBoT_SinFondo_Negro.png)