¿Cómo usar el módulo de Gráficos Hibot?
Aquí te explicamos todo sobre qué es y cómo funciona el módulo de gráficos de Hibot.
La toma de decisiones inteligentes basadas en datos es fundamental, y es por eso que ahora cuentas con el módulo de "Gráficos Hibot" que te dará la capacidad de transformar los datos de tu operación en representaciones visuales que te ayudarán a comprender, analizar y comunicar tus hallazgos de manera efectiva y así tomar decisiones para mejorar tu gestión y crecer más.
El módulo de gráficos te permite tener una visual de tu operación de manera sencilla.
Beneficios clave de la visualización de métricas y gráficos:
- Visualización efectiva de datos.
- Comunicación más clara de hallazgos.
- Toma de decisiones basadas en datos.
- Ahorro de tiempo en la creación de gráficos.
- Mayor eficiencia en la presentación de información a equipos y partes interesadas de tu organización.
- Exportación de datos para análisis
Descubre cómo este módulo puede mejorar la forma en que trabajas con la información de tu operación en Hibot y cómo te permite tomar decisiones más acertadas a través de esta información en tu día a día.
¿Cómo ingresar al módulo de gráficos de Hibot?
- Ingresa con tu usuario y contraseña de Hibot desde en tu computador o desde tu celular a la URL app.hibot.us o haz clic aquí: Hibot.
- En la parte izquierda de tu pantalla encontrarás el menú principal de Hibot.
Haz clic en el módulo de “Analíticas” y en la pestaña “Gráficos Hibot”.
Nota: Este módulo está habilitado por defecto para los usuarios administradores de tu cuenta.
Si deseas dar el permiso para un rol en específico, ingresa por el módulo de "Configuración" - "Roles", selecciona el rol y editarlo para asignarle el permiso al elemento “Gráficos Hibot”. O lee aquí cómo editar roles en Hibot.
¿Cómo usar el módulo de gráficos de Hibot?
Aprender a usar este módulo es bastante sencillo y consta de 4 partes o secciones claves que debes conocer:
Si tienes gran cantidad de canales, debes dar clic en este ícono para que se despliegue completamente esta sección.
Adicional, cuando ya tengas creado más de un gráfico, en esta sección puedes organizarlos como desees, arrastrando y soltando los gráficos en el cuadrante de la rejilla en el que quieras ubicarlo.
Sección 3 - Filtro por tiempos y fechas: Aquí podrás elegir en qué periodo de tiempo quieres visualizar la información de los gráficos que ya tienes creados.Cuentas con 2 tipos de filtros.
- Tiempos predefinidos: Como esta semana, la semana pasada, este mes y el mes pasado. Para filtrar por este tiempo, tan solo debes dar clic en el botón que desees y la sesión se pondrá sombreado en color verde.
- Rango de fechas personalizado: En este rango podrás seleccionar las fechas puntuales que quieres consultar, indicando fecha inicial y fecha final.
Importante tener en cuenta, contamos con el histórico de hasta 6 meses atrás, pero sólo puedes consultar hasta el máximo de un mes, por ejemplo: sólo puedes consultar del 15 de Julio al 15 de Agosto.
Sección 4 - Actualizar: Al dar clic en este botón, podrás actualizar la información de los gráficos que tengas creados.
Paso a paso de cómo crear un gráfico en Hibot:
1. Ubícate en el cuadrante de la rejilla que tenga la opción de “Agregar módulo” y haz clic ahí.
2. Inmediatamente, verás una pantalla emergente donde debes configurar las siguientes variables necesarias para identificar los datos que se van a mostrar en el gráfico. Estas variables son:
- Cliente: Te mostraremos los diferentes clientes que tienes configurados en tu cuenta. Selecciona el que desees consultar en el gráfico.
- Proyecto: Te mostraremos los diferentes proyectos que tienes configurados para el cliente ya indicado y selecciona el que desees consultar en el gráfico.
- Campañas: Aquí te podrán aparecer dos opciones:
a) “Todas las campañas” para los proyectos que tengan 10 o menos campañas
b) Listado de cada campaña del proyecto.
Podrás seleccionar “Todas las campañas”, una sola campaña o varias campañas teniendo en cuenta que no te dejará seleccionar más de 10 campañas.
- Canal: Aquí te podrán aparecer dos opciones
a) “Todas los canales” que incluye todos los canales de las campañas seleccionadas.
b) Listado de cada canal de la campañas o campañas seleccionadas.
Podrás seleccionar “Todos los canales”, un solo canal o todos los canales que desees.
- Tipo de información a ver (a graficar): Al momento cuentas con 5 tipos de gráficos que puedes crear en tu rejilla. Debes seleccionar el tipo que deseas, teniendo en cuenta que solo puedes elegir un tipo.
Para mayor información sobre cada tipo de gráfico, haz clic aquí.
Si ya tienes definidas estas 4 variables, entonces estás listo para crear tu gráfico, dando clic en el botón de agregar, el cual te lleva directamente a la rejilla y vas a ver tu gráfico con la selección de fechas que tengas marcada.
Nota: Ten presente que puedes crear diversos gráficos en tu modelo, incluso repitiendo tipos de gráficos con información diferente para realizar comparativos o los análisis que requieras.
Conoce los tipos de gráficos que puedes crear:
Para que puedas elegir de manera más acertada los gráficos que quieres manejar en tu dashboard de Gráficos Hibot, aquí te explicaremos lo que puedes visualizar en cada gráfico y cómo te puede ser útil para la toma de decisiones en tu organización.
Contamos con 5 tipos de gráficos, los cuales son:
1. Conversaciones cerradas y transferidas:Este gráfico será muy útil para rastrear y analizar cómo gestionan sus agentes las conversaciones con los usuarios a lo largo del tiempo, lo que puede permitir identificar cómo mejorar la eficiencia y la calidad del servicio al cliente.
En el gráfico podrás visualizar proporcionalmente, la cantidad de conversaciones que fueron cerradas y transferidas en el periodo de tiempo seleccionado. Teniendo en cuenta que:
- Conversaciones cerradas: Son interacciones de servicio al cliente que se han resuelto con éxito.
- Conversaciones transferidas: Indican que una conversación inicial ha sido transferida de un agente a otro. Las razones para transferir una conversación pueden variar, como la necesidad de redirigir a un especialista o la reasignación de tareas dentro del equipo.
Cuando creas el gráfico, lo verás así:
Este gráfico además debajo de su título, nos da el valor promedio de cantidad de conversaciones transferidas en color verde azul y de finalizadas en color morado, según el periodo de tiempo seleccionado.
Al ubicar tu mouse sobre la barra que desees consultar, verás la cantidad total de conversaciones finalizadas y transferidas , en la siguiente imagen por ejemplo vemos que para el Lunes 02 se finalizaron 17 conversaciones y 5 fueron transferidas.
El análisis de una gráfica de conversaciones cerradas y transferidas puede proporcionar información valiosa sobre el rendimiento de tu equipo. Algunos de los insights que puedes obtener son:
- Eficiencia en la resolución: La cantidad de conversaciones cerradas en comparación con las transferidas puede ayudar a evaluar la eficiencia en la resolución de consultas.
- Identificación de cuellos de botella: Si se observa un patrón de múltiples transferencias antes de cerrar una conversación, esto puede indicar la necesidad de mejorar la asignación de tareas o la capacitación del equipo.
Este gráfico de tipificación de conversaciones será muy usado para categorizar y clasificar conversaciones o consultas de los clientes en función de diferentes criterios o tipos.
En este gráfico se muestra la proporción de conversaciones cerradas que se tiene por cada tipificación que has creado en tu proyecto, para evidenciar la distribución de uso de dichas tipificaciones.
Cuando creas el gráfico, este se mostrará así:
Para ver todas las tipificaciones relacionadas a la gráfica, se cuenta con un scroll a la derecha de la leyenda de la gráfica, para desplazarse hacia arriba o hacia abajo.
Al ubicar tu mouse sobre cualquier parte de la torta de la gráfica, verás la cantidad de conversaciones por esta tipificación y el % que representa frente a la totalidad de tipificaciones. En la siguiente imagen por ejemplo vemos que para la tipificación de “FINALIZADO” hay 349 conversaciones, representando el 47.81%
El análisis de una gráfica de tipificaciones ayuda a entender cómo se está comportando la atención al cliente en función de dichas tipificaciones. De dicho análisis, algunos de los insights que puedes obtener son:
- Distribución de categorías: Puedes ver cuántas conversaciones se han tipificado en cada categoría. Esto te permite identificar temas que son más frecuentes en la atención de tus clientes y, por lo cual, requieren más atención y recursos.
- Identificación de patrones y previsión de necesidades del cliente: Al analizar la gráfica de tipificación a lo largo del tiempo, es posible identificar patrones y tendencias en las conversaciones de los clientes. Esto puede ser útil para anticipar las necesidades de los clientes y mejorar la calidad del servicio.
- Optimización de recursos: Al comprender qué categorías ocupan la mayor parte del tiempo de tu equipo, puedes optimizar la asignación de recursos y la capacitación en áreas específicas.
Importante: Gráfico solo disponible para los canales de WhatsApp oficial.
Este gráfico proporciona una representación visual de cómo se distribuyen los mensajes facturables de tus líneas oficiales en diferentes categorías o áreas de interacción
Cuando creas el gráfico, lo verás así:
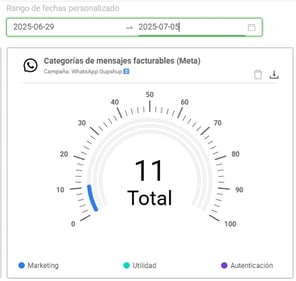
En el medio, puedes ver el total de conversaciones por el canal, según el rango de fechas que tengas seleccionado.
Al ubicar tu mouse sobre cualquiera de las líneas de la gráfica, verás la cantidad totalizada por categoría.
En la siguiente tabla encontrarás el detalle de las categorías representadas en la gráfica:
|
Tipo |
Categoría |
Tasa |
Razón |
|
Regular (Regular) |
Marketing |
Marketing |
Todos los mensajes cuyas categorías comprenda este segmento, son facturables. |
|
Marketing_lite |
Marketing Lite |
||
|
Utilidad |
Utilidad |
||
|
Autenticación |
Autenticación |
||
|
Servicio al cliente gratuito (Free customer service)
|
Utilidad |
No aplica |
Los mensajes de plantilla de utilidad enviados dentro de una ventana de servicio al cliente son gratuitos. |
|
Servicio |
No aplica |
Los mensajes que no son plantillas son gratuitos. |
|
|
Punto de entrada libre (Free entry point) |
Conversión de referencias |
No aplica |
Las conversaciones de punto de entrada gratuito son gratuitas y si esta ventana está activa, cualquier tipo de plantilla podrá ser enviada sin costo adicional |
Algunos de los insights que puedes obtener son del análisis de esta gráfica son:
- Distribución de interacciones: Puedes ver cómo se distribuyen las interacciones entre los usuarios en las distintas categorías, lo que permite comprender qué tipo de conversaciones son más relevantes en un período de tiempo específico.
- Priorización de recursos: Si observas que un tipo de conversación específico está experimentando un aumento significativo, puedes priorizar recursos y personal para manejar ese tipo de interacción de manera efectiva.
- Identificación de tendencias: Observar la gráfica a lo largo del tiempo te permite identificar tendencias en las conversaciones y si algunas categorías están ganando o perdiendo relevancia con el tiempo.
El gráfico de cantidad de conversaciones por canal es una representación visual que muestra la distribución de las interacciones o conversaciones entre los usuarios y los agentes a través de diferentes canales habilitados para atención.
Cuando creas el gráfico, lo verás así:
Al ubicar tu mouse sobre cualquiera de las líneas de la gráfica, verás la cantidad de conversaciones por estado en el canal. En la siguiente imagen por ejemplo vemos que el canal de Whatsapp tiene 5 cerradas, 2, transferidas y 0 activas e inactivas.
Los insights que puedes obtener de una gráfica de cantidad de conversaciones por canal son los siguientes
- Distribución de interacciones: Puedes identificar cuáles son los canales de comunicación más utilizados por tus clientes para interactuar con tu empresa. Esto te ayuda a comprender cómo prefieren comunicarse tus clientes.
- Priorización de canales: Si observas que un canal específico está experimentando un aumento significativo en la cantidad de conversaciones, puedes priorizar recursos y personal para ese canal.
- Optimización de la estrategia de comunicación: Los insights de esta gráfica pueden influir en la estrategia de comunicación y en la asignación de recursos para satisfacer las necesidades de los clientes de manera efectiva.
Este gráfico es una representación visual que muestra cuántas conversaciones consumidas (conversaciones cerradas + conversaciones abiertas) en promedio, un agente activo atiende durante un período de tiempo específico. Esta gráfica es valiosa para evaluar la eficiencia de tu operación y la carga de trabajo de los agentes.
Cuando creas el gráfico, lo verás así:
Al ubicar tu mouse sobre cualquiera de las barras, verás:
- Cantidad de agentes activos: Un agente activo es considerado
- Promedio de conversaciones: Cantidad de conversaciones promedio atendidas entre el número de agentes activos
- Conversaciones consumidas: Cantidad total de conversaciones cerradas y abiertas.
En la siguiente imagen por ejemplo vemos que durante el martes 03, se consumieron 4 conversaciones, atendidas entre 29 agentes, lo que me representa un promedio de 0.14 conversaciones por agente.
El análisis de esta gráfica puede generar algunos insights, tales como:
- Planificación de recursos: Puedes tomar decisiones informadas sobre cuántos agentes se necesitan para manejar un determinado volumen de conversaciones y cuándo programar más personal.
- Evaluación de la carga de trabajo: Permite evaluar la carga de trabajo de los agentes y para evaluar posibles cambios en pro de equilibrar la carga de trabajo y mejorar la rendimiento y productividad de la operación.
¿Cómo exportar la información de un gráfico?
De cada uno de los gráficos que están disponibles, se puede realizar la exportación de los datos para extraer información más detallada y específica del gráfico en un formato utilizable, en este caso, en un archivo CSV.
El uso de esta funcionalidad de exportar datos de un gráfico, permitirá a su vez analizar, compartir y utilizar la información para la toma de decisiones basadas en datos y creación de informes personalizados, según tus necesidades.
Para exportar datos de un gráfico:
- Identifica el gráfico del cual desea exportar la información.
- Da clic en el ícono de “Ver detalles”
- Automáticamente se generará un archivo en CSV que contiene los datos del gráfico.
¿Cómo eliminar un gráfico?
Puede que sea necesario eliminar un gráfico para actualizarlo o reemplazarlo por otro tipo de gráfico que contenga información más relevante o por el mismo gráfico pero con variables diferentes.
Independiente del caso, para eliminar un gráfico debes seguir los siguientes pasos.
- Identifica el gráfico del cual desea quitar.
- Da clic en el ícono de “Quitar este módulo”
- Se muestra una ventana de confirmación del proceso de eliminar, debes darle clic al botón “Quitar”.
- Automáticamente se quitará de la rejilla el gráfico y se reorganizará con los demás gráficos ya existentes.
![LogoHiBoT_SinFondo_Negro.png]](https://help.hibotchat.com/hs-fs/hubfs/LogoHiBoT_SinFondo_Negro.png?height=50&name=LogoHiBoT_SinFondo_Negro.png)