¿Cómo crear un canal de WhatsApp en Hibot?
Todos tus chat en un mismo lugar, no pierdas ni una conversación con tus clientes, aquí cómo crear un canal de WhatsApp en Hibot.
Centraliza todas tus conversaciones en un solo lugar y no pierdas ninguna interacción con tus clientes.
Hibot te permite gestionar las conversaciones de tus clientes desde una única bandeja de entrada, distribuyendo automáticamente los chats a tus asesores para una atención rápida y personalizada.
📲 A continuación, te explicamos cómo crear un canal de WhatsApp en Hibot de manera clara y eficiente. ✅
¿Por qué es importante el canal WhatsApp en tu negocio?
WhatsApp Business permite a los negocios generar una comunicación más cómoda y humanizada con sus usuarios y clientes. Lo anterior, permite una relación sin complicaciones asociadas a los servicios de atención al cliente tracciónales (Largas colas de espera, colapsos en las líneas, no dar abato para atender a los clientes y más...)
Lo que facilita WhatsApp Business es entrar en el mundo del marketing conversacional, una tendencia que te podemos explicar en esta clase sobre sobre Marketing Conversacional y cómo integrar WhatsApp y redes sociales en tu estrategia de ventas.
Por lo anterior, queremos enseñarte cómo crear un canal de WhatsApp en Hibot.
Paso a paso cómo crear un canal de WhatsApp en Hibot:
Primero, recuerda que para aprender cómo crear un canal de WhatsApp en Hibot, debes tener una licencia de administrador dentro de la plataforma.
- Ingresa a Hibot en tu computador con tu usuario y contraseña
- En la parte lateral izquierda de la pantalla verás el panel de control con varias opciones. Haz clic en "Configuración".
- Se va a desplegar una lista de opciones, haz clic en "Canales".

- Se abrirá una pantalla donde verás en la esquina superior derecha un botón que dice “Crear”, haz clic ahí.
- Vas a ver que se despliegan los tipos de canales que actualmente tienes disponibles para conectar.

Selecciona el ícono de WhatsApp. Aparecerán las opciones de API para conectarse.
Elige WhatsApp y verás un código QR - Debes leer el código QR con el celular que tiene la línea de WhatsApp que deseamos crear.
- Abre WhatsApp en tu teléfono móvil y tocas los "tres puntos" que ves en la parte superior derecha.
- Haz clic en "Dispositivos vinculados", ahí cierras todas las sesiones que tengas abiertas y luego le das clic en "vincular un dispositivo" y lees el código QR que te arroja la plataforma. Luego le das clic en "Guardar".
¡Ya tienes tu canal creado en Hibot! 🎉 Ahora sigue este paso a paso para configurarlo y personalizarlo según tus necesidades
- En el mismo menú de Configuraciones>Canales, identifica el canal a configurar y en la columna acción, da clic en el ícono con forma de lápiz "Editar"

Aquí te explicamos cada uno de los mensajes automáticos en WhatsApp y para qué sirven:
- Mensaje de bienvenida: Este sería el mensaje de saludo que hace la aplicación al usuario, se le envía cuando nos escriben a la línea.
- Mensaje para solicitar nombre y apellido del contacto: Este mensaje se manda solo la primera vez que el contacto nos escribe a la aplicación, cuando el contacto vuelve a escribir este mensaje no será enviado ya que los datos están almacenados en la base de datos.
- Mensaje para solicitar correo electrónico del contacto: Este mensaje se manda solo la primera vez que el contacto le escribe a la aplicación, cuando el contacto vuelve a escribir, este mensaje no será enviado ya que los datos están almacenados en la base de datos.
- Mensaje para indicar que se ha guardado los datos diligenciados: Este mensaje se manda solo la primera vez que el contacto le escribe a la aplicación, cuando el contacto vuelve a escribir este mensaje no será enviado ya que los datos están almacenados en la base de datos.
- Mensaje para indicar la asignación de un agente a la conversación: Este mensaje será enviado al contacto cuando le es asignado un agente a la conversación.
- Mensaje para indicar que la conversación finalizará por inactividad del contacto: Este mensaje se le mandara solo al contacto cuando deja de interactuar con el agente, después de haberle enviado primero las advertencias de que están esperando su respuesta. Se le puede enviar un mensaje que diga “su conversación se ha finalizado por inactividad”.
- Mensaje para indicar que no hay agentes disponibles: Este mensaje se le enviará al contacto solo cuando escribe a la aplicación y no tenemos agentes disponibles en el momento para atenderlo.
- Mensaje de alerta al contacto cuando se detecta inactividad en la conversación: Este mensaje se le enviará al contacto cuando, estando en la conversación, deja de escribir.
Podemos enviarle un mensaje que diga: “Estamos esperando tu respuesta”. Este mensaje va ligado con los campos: Número de Intentos que es la cantidad de veces que se le manda el mensaje al contacto y Tiempo Máximo inactividad será la frecuencia del tiempo que se le mandará dicho mensaje. Estos campos son configurados al momento de crear el Cliente. - Mensaje para indicar finalización de una conversación: Este mensaje se le enviará al contacto cuando se finalice la conversación. Podemos parametrizar el mensaje de la siguiente manera: “<name>, finalizaremos la conversación en los próximos segundos.”
- Mensaje para indicar al contacto que debe elegir una opción del menú: Este campo ya no se encuentra habilitado en el momento
- Mensaje para indicarle al contacto que no es posible recibir el archivo: Este mensaje se le mandara solo al contacto cuando el cliente active el bloqueo de algún tipo de multimedia para informarle al contacto que no esta soportado la recepción de ese tipo de multimedia.
3. También debes configurar los permisos para el canal de WhatsApp para adaptarlo a las necesidades de tu negocio:
Aquí te explicamos cada uno de los permisos y para qué sirven:
- Permitir iniciar una conversación con un contacto desconocido: Con esto
habilitado, podemos iniciar conversaciones con contactos que no tenemos
guardados en la plataforma.
- Permitir enviar notificaciones (Api Externo): Si habilitamos este botón les permite a los agentes enviar notificaciones a los contactos por medio de una aplicación externa.
- Permitir enviar difusiones (Outbound): Esta funcionalidad solo es permitida para líneas oficiales de Whatsapp. Si quieres tener una línea oficial comunícate con nosotros aquí.
- Enviar mensaje de no disponibilidad después de cada mensaje: Si habilitamos este botón los usuarios que escriban visualizarán el siguiente mensaje “En este momento no tenemos agentes disponibles” cada vez que escriban a la línea y no haya agentes conectados.
- Recibir conversaciones grupales: Si habilitamos este botón en la plataforma van a llegar las conversaciones grupales que se tengan activas en el WhatsApp.
- Permitir actualizar los estados de los mensajes: Esto nos permite evidenciar en las conversaciones, si el mensaje ha salido, lo ha recibido el cliente y si lo ha leído (siempre y cuando el cliente tenga activa en su celular personal que notifique cuando lee los mensajes).
- Bloquear archivos, videos, audios, imágenes: Impide la recepción de archivos, videos, audios o imágenes. Cuando se activa la opción correspondiente se notifica al contacto que no se admiten este tipo de archivos en el canal.
- Activar la ley de No molestar: Hibot creó una nueva funcionalidad diseñada para que tu empresa pueda gestionar sus comunicaciones de cobranza, asegurando el cumplimiento de la Ley de “No Fregar” o Ley “No molestar” como la denominamos en Hibot (Ley 1480 de 2011), con la cual a través de configuraciones personalizables, podrás controlar los horarios de envío de mensajes por tus agentes, asegurándote de que se realicen solo dentro de los tiempos permitidos por la normativa. Para ampliar la información sobre esta la ley “No molestar”
👉Amplia aquí la información de este permiso con este artículo que creamos exclusivo para ti
4. En la pestaña "Bots a la medida" puedes realizar la asignación de un Bot a múltiples campañas en Hibot.
Esta acción es muy útil cuando necesitamos poner un bot en diferentes canales de atención y en diferentes campañas previamente creadas. 👉 Aquí, puedes aprender cómo asignar un Bot a múltiples campañas.
Después de haber creado y configurado tu canal, para que este funcione, tendrás que asociar dicho canal a una campaña Activa.
Aquí ⬇️ te explicamos todo:
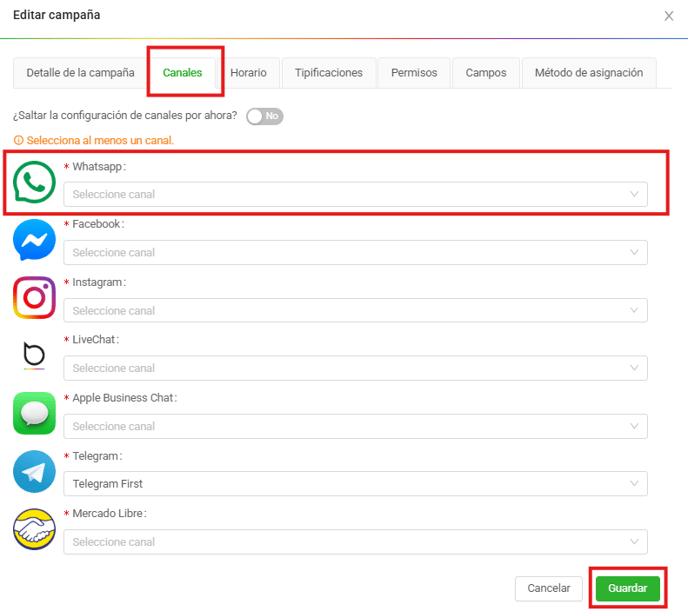
Aquí también te explicamos entonces cómo asignar un usuario a una campaña
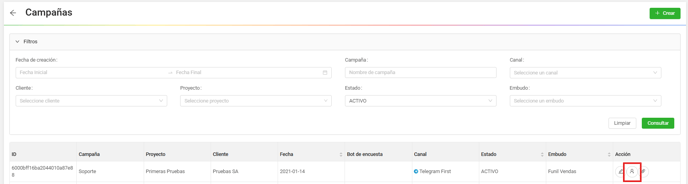
(Recuerda que la cantidad de conversaciones dependerán de tu plan con Hibot).
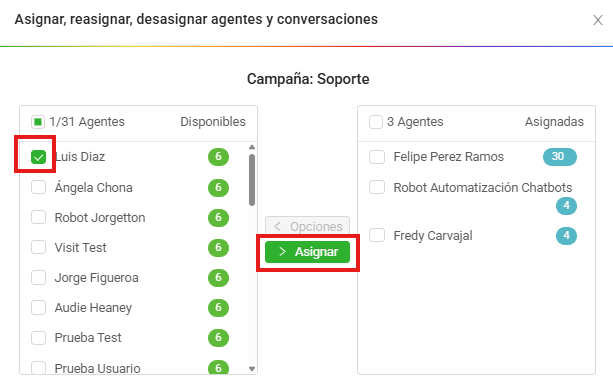
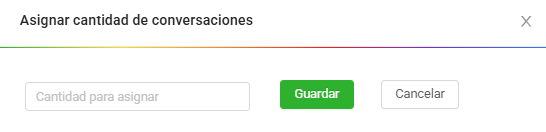
🏆 Hasta aquí llegamos con cómo crear un canal de WhatsApp en Hibot🏆
Si cuentas con cualquier licencia de HiBot, inicia sesión con tu usuario y contraseña y podrás hacer uso completo de la plataforma. Esto te permitirá mejorar tu servicio al cliente y tener una excelente comunicación con tus posibles clientes y usuarios. Siempre tu empresa estará disponible para no perder ninguna conversación y cerrar más ventas.
Clic aquí para saber cómo crear un canal de Telegram en Hibot.
![LogoHiBoT_SinFondo_Negro.png]](https://help.hibotchat.com/hs-fs/hubfs/LogoHiBoT_SinFondo_Negro.png?height=50&name=LogoHiBoT_SinFondo_Negro.png)