¿Cómo crear un canal de Facebook en Hibot?
¿Por qué es importante el canal Facebook en tu negocio?
Siempre tenemos lo mejor para ti. En Facebook, Hibot te permite responder y repartir automáticamente a tus asesores, todos los mensajes que te lleguen vía Facebook Messenger y los comentarios que hagan los clientes en tus publicaciones de Facebook.
Esta red social te sirve para generar vínculos virtuales y compartir contenidos para generar interacciones. Partiendo de lo anterior, sabemos que este canal se ha convertido en uno de los principales medios dónde se encuentran las personas constantemente, lo que nos da a entender que debemos estar allí recibiendo las interacciones y comunicaciones constantes de nuestros usuarios, clientes y clientes potenciales.
Debemos adaptarnos al entorno cambiante y tener presencia en las plataformas tecnológicas que usan nuestros públicos objetivos. Facebook cuenta aproximadamente con 2.700 millones de usuarios activos. Por lo anterior, queremos enseñarte cómo crear un canal de Facebook en Hibot.
Paso a paso cómo crear un canal de Facebook:
Primero queremos enseñarte a crear tu canal dentro de Facebook, para ello es necesario tener una cuenta y una pagina en el perfil de Facebook.
Sigue estos pasos para asegurar la creación exitosa de tu canal:
- Ingresa con las credenciales de perfil de Facebook
- En el extremo super derecho da clic en el icono de tu cuenta, que te mostramos en la imagen:
- Selecciona “Ver todos los perfiles”.
- Haz clic en “Crear perfil o página”
- Selecciona la opción “Página pública”, haz clic en “Siguiente” y luego en “Empezar”.
- Completa los datos solicitados (algunos pueden ser opcionales).
- Haz clic en “Siguiente” hasta llegar al final del proceso y selecciona “Listo”.
¡Ya tienes tu canal creado en la plataforma de Facebook! 🎉 Ahora sigue este paso a paso para que puedas crearlo en Hibot y así empezar a atender tus conversaciones por este medio:
Primero, recuerda que crear un canal de Facebook en Hibot, debes tener una licencia de administrador dentro de la plataforma.
- Ingresa a Hibot en tu computador con tu usuario y contraseña
- En la parte lateral izquierda de la pantalla verás el panel de control con varias opciones. Haz clic en “Configuración” y Haz clic en "Canales"
- Se abrirá una pantalla donde verás en la esquina superior derecha un botón que dice “Crear”, haz clic ahí.
4. Vas a ver que se despliegan la posibilidad de tipos canales que puedes conectar. Haz clic en el icono de “Facebook”.
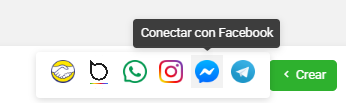
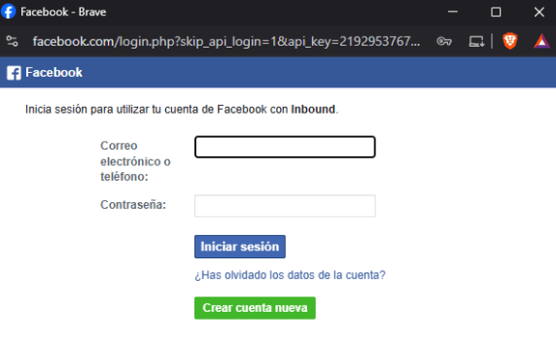
6. Completa todos los pasos de Facebook y selecciona todos los permisos que solicita para crear el canal. Aquí te dejo un ejemplo de cómo debes completar la información:
7. En esta pantalla, Facebook te muestra los permisos que estás a punto de otorgar a la aplicación Inbound (la que usa Hibot para conectar con Facebook e Instagram).
Debes revisar que todos los permisos estén activos (esto permite que Hibot pueda gestionar mensajes, comentarios y publicaciones de forma correcta).
Luego, haz clic en el botón azul “Guardar” (como se muestra en la imagen) para continuar con la integración.
8. Luego en Hibot, nos aparecerá la Fan Page a vincular, seleccionamos la cuenta y damos clic en “Guardar”.
¡Ya tienes tu canal vinculado a Hibot! 🎉 Ahora sigue este paso a paso para configurarlo y personalizarlo según tus necesidades
1. Personaliza los mensajes automáticos que se le enviarán a los contactos cuando escriban al canal, en la pestaña "Mensajes".
Los puedes activar o desactivar, según lo prefieras, haciendo clic en el botón que aparece debajo de “Estado”.
Cuando configures todos los botones haz clic en “Guardar”.
Aquí te explicamos cada uno de los mensajes automáticos que puedes personalizar en Facebook y para qué sirven:
- Mensaje de bienvenida: Este sería el mensaje de saludo que envía la aplicación al usuario cuando éste escribe a nuestra línea de atención.
- Mensaje para solicitar nombre y apellido del contacto: Este mensaje se le envía al contacto únicamente la primera vez que nos escribe a la línea de atención. Cuándo el contacto vuelve a escribir, este mensaje no será enviado ya que los datos están almacenados en la base de datos de Hibot.
- Mensaje para solicitar correo electrónico del contacto: Este mensaje se le envía al contacto únicamente la primera vez que nos escribe a la línea de atención. Cuándo el contacto vuelve a escribir, este mensaje no será enviado ya que los datos están almacenados en la base de datos de Hibot.
- Mensaje para indicar que se ha guardado los datos diligenciados: Este mensaje se le envía al contacto únicamente la primera vez que nos escribe a la línea de atención. Cuándo el contacto vuelve a escribir, este mensaje no será enviado ya que los datos están almacenados en la base de datos de Hibot.
- Mensaje para indicar la asignación de un agente a la conversación: Este mensaje será enviado al contacto cuando le es asignado un asesor a la conversación.
- Mensaje para indicar que la conversación finalizará por inactividad del contacto: Antes de enviar este mensaje, se le remitirá al usuario una advertencia de que están esperando su respuesta. Después se enviará al contacto el mensaje indicando que la conversación finalizó por inactividad cuando deje de interactuar con el asesor por completo. Ejemplo: “Su conversación se ha finalizado por inactividad”.
- Mensaje para indicar que no hay agentes disponibles: Este mensaje se le enviará al contacto solo cuando escribe a la aplicación y no tenemos agentes disponibles en ese momento para atenderlo.
- Mensaje de alerta al contacto cuando se detecta inactividad en la conversación: Este mensaje se le enviará al contacto cuando, estando en la conversación, deja de escribir.
Podemos enviarle un mensaje que diga: “Estamos esperando tu respuesta”. Este mensaje va ligado con los campos: Número de Intentos que se refiere a la cantidad de veces que se le manda el mensaje al contacto y Tiempo Máximo de Inactividad, que es la frecuencia con la que se le enviará dicho mensaje. Estos campos son configurados al momento de crear el Cliente (Aquí, cómo crear un cliente) y se pueden ir ajustando en el tiempo. - Mensaje para indicar finalización de una conversación: Este mensaje se le enviará al contacto cuando se finalice la conversación. Ejemplo del mensaje: “Finalizaremos la conversación en los próximos segundos.”
- Mensaje para indicar al contacto que debe elegir una opción del menú: Este mensaje se le enviará al contacto siempre y cuando las campañas estén configuradas con un menú interactivo. Por ejemplo, que tengamos una campaña que se llame “Promociones” y esta campaña tenga dos opciones por las cuales navegar: 1 “Promociones de Motos”, 2 “Promociones de Carro”.
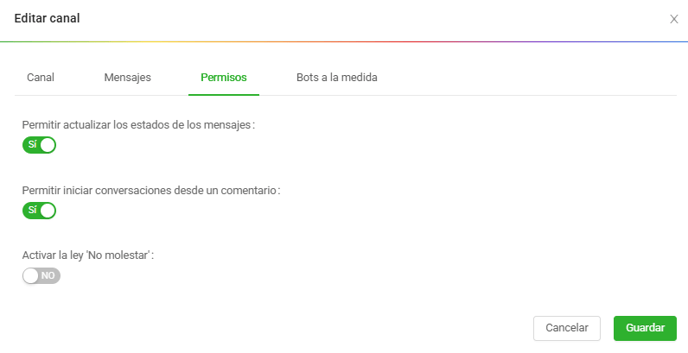
- Permitir actualizar los estados de los mensajes: Este permiso se refiere a poder ver dentro de la plataforma los estados como: Enviado, entregado, leído y pendiente.
- Permitir iniciar conversaciones desde un comentario: al activarlo todos los comentarios que los clientes hagan en tus publicaciones de Facebook, van a llegar como conversaciones a Hibot para ser respondidos por un asesor.
- Activar la ley de No molestar: Hibot creó esta funcionalidad diseñada para que tu empresa pueda gestionar sus comunicaciones de cobranza, asegurando el cumplimiento de la Ley de “No Fregar” o Ley “No molestar” como la denominamos en Hibot (Ley 1480 de 2011), con la cual a través de configuraciones personalizables, podrás controlar los horarios de envío de mensajes por tus agentes, asegurándote de que se realicen solo dentro de los tiempos permitidos por la normativa. Para ampliar la información sobre esta la ley “No molestar”
👉Amplia aquí la información de este permiso con este artículo que creamos exclusivo para ti
3. En la pestaña "Bots a la medida" puedes realizar la asignación de un Bot a múltiples campañas en Hibot.
Esta acción es muy útil cuando necesitamos poner un bot en diferentes canales de atención y en diferentes campañas previamente creadas. 👉 Aquí, puedes aprender cómo asignar un Bot a múltiples campañas en Hibot.
Después de haber creado y configurado tu canal, para que este funcione, tendrás que asociar dicho canal a una campaña Activa.
Aquí ⬇️ te explicamos todo:
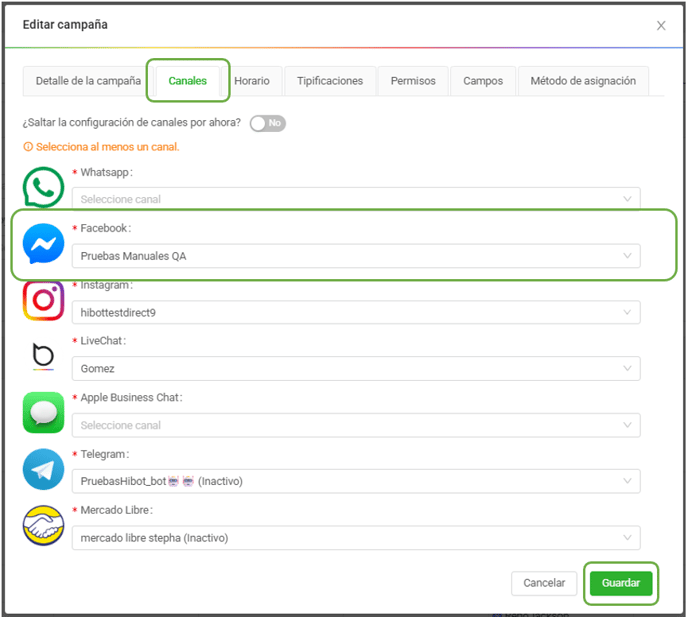
Aquí también te explicamos entonces cómo asignar un usuario a una campaña
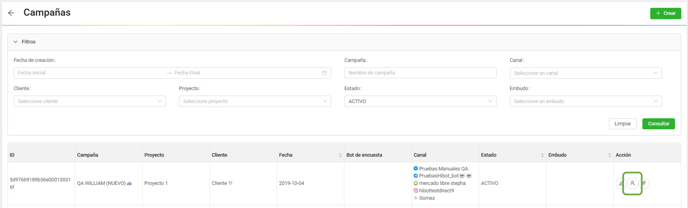
(Recuerda que la cantidad de conversaciones dependerán de tu plan con Hibot).
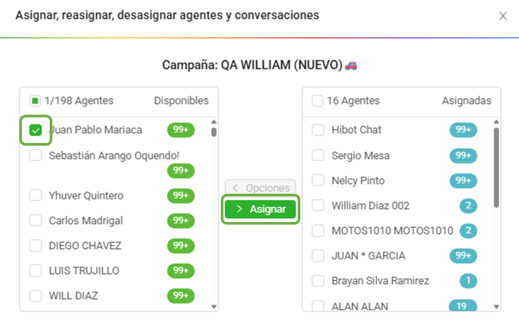
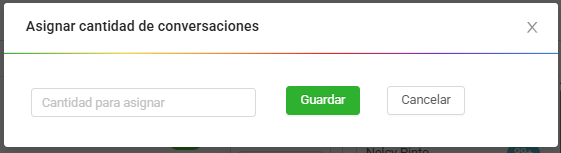
Si cuentas con cualquier licencia de HiBot, inicia sesión con tu usuario y contraseña y podrás hacer uso completo de la plataforma. Esto te permitirá mejorar tu servicio al cliente y tener una excelente comunicación con tus posibles clientes y usuarios. Siempre tu empresa estará disponible para no perder ninguna conversación y cerrar más ventas.
Click aquí para saber cómo crear un canal de WhatsApp en Hibot.
![LogoHiBoT_SinFondo_Negro.png]](https://help.hibotchat.com/hs-fs/hubfs/LogoHiBoT_SinFondo_Negro.png?height=50&name=LogoHiBoT_SinFondo_Negro.png)