Como usar a plataforma de chatbot Easyflow?
Todo o seu chat em um só lugar, não perca uma conversa com seus clientes, veja como usar a plataforma de chatbot Easyflow
Nota: As informações ou materiais aqui contidos são de propriedade privada da Hibot, e não devem ser divulgadas direta ou indiretamente sem a autorização do proprietário.
Este manual é focado exclusivamente como um guia de orientação para o uso da Plataforma Bots (Easyflow) na atenção e comunicação via chat para empresas.
Este manual tem como objetivo ser uma ferramenta que ajuda os usuários a usar a ferramenta Easyflow.
Sobre a Easyflow (Plataforma Chatbot)
Easyflow é uma ferramenta para construir chatbots. Ele permite automatizar conversas com seus clientes para aumentar a qualidade do serviço e da atenção. Nossa ferramenta é caracterizada pela facilidade de uso e porque se adapta ao seu negócio sem ter que fazer grandes investimentos. Os principais benefícios do que você tem são: Velocidade de resposta e agilidade na interação com seus públicos. Status e confiança diante de seus clientes porque é uma solução inovadora e atraente. Redução de custos e otimização do tempo de seus agentes. A Easyflow é uma ferramenta que emerge do Hibot e, se necessário, para o seu negócio, você pode integrar as duas soluções para gerar experiências de serviço únicas através da automação e do uso de canais digitais para atração, atenção e fidelidade do cliente.
Como entrar no Easyflow?
- Faça login com seu nome de usuário e senha do Hibot do seu computador ou do seu celular até a URL hibot.us ou clique aqui: Hibot.
- No lado esquerdo da tela você encontrará o menu principal do Hibot. Clique em"Chatbots".
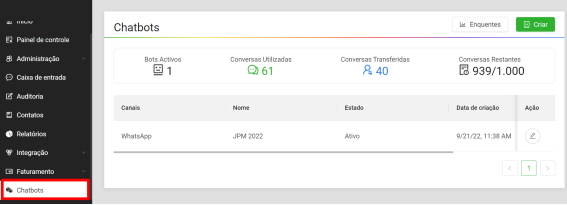
- Aqui você verá a visão inicial onde você pode iniciar a criação de chatbots livremente ecriar chatbots do tipo pesquisa. Você também terá a possibilidade de ver as métricas gerais e conhecer a lista de chatbots que você tem atualmente em desenvolvimento, ativos e inativos. Veja também os resultados das pesquisas.
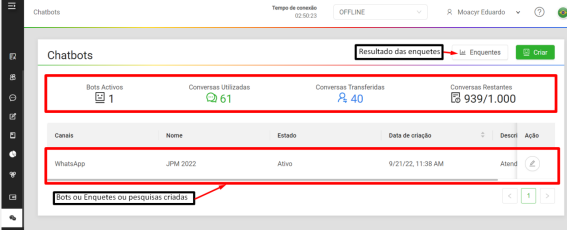
-
E para começar a editar um chatbot clique no ícone do lápis.
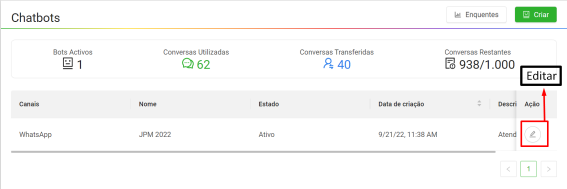
Como criar um chatbot no Easyflow?
Com o Easyflow no Hibot, você pode criar e modificar seus próprios bots projetando um fluxo de forma rápida e fácil.
Comece clicando no botão localizado no canto superior direito que diz "Criar". Na janela pop-up que aparecerá entre no 1) Nome, 2) A descrição, 3)Pesquisar, selecione esta opção se você quiser pesquisar o cliente quando a conversa terminar (leia também aqui como criar o bot de pesquisa). 4)Channel Type (WhasApp está atualmente habilitado, no futuro haverá novas opções). Em seguida, clique em "Criar bot".
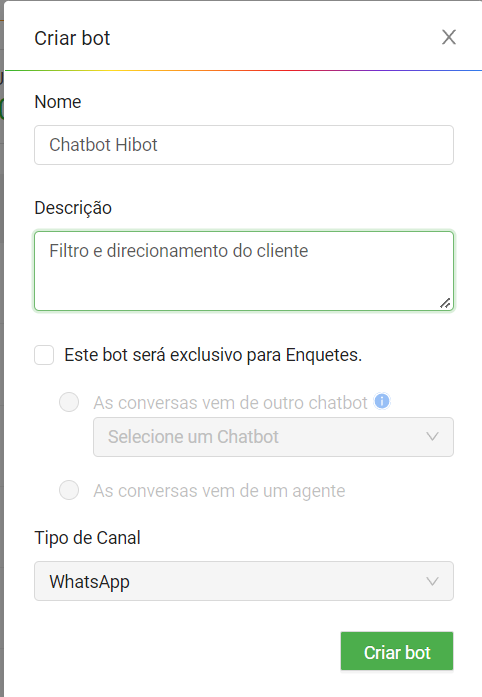
2. Depois de criar o chatbot, uma nova janela será aberta onde você verá o "Cabeçalho"e a "Tabela de Design"
Aqui tudo sobre o cabeçalho
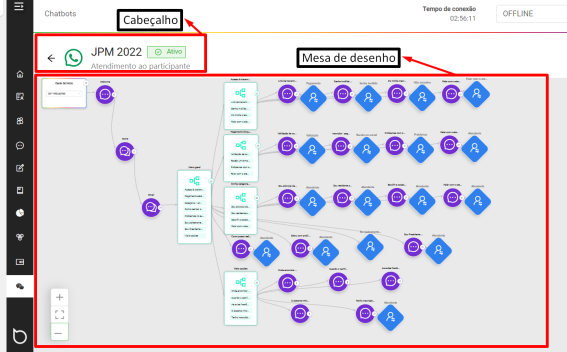
Se você quiser editar o nome ou a descrição do Chatbot clique no canto superior direito da tela no ícone que tem 3 pontos e clique em "Editar informações básicas".
As informações neste cabeçalho são compostas pelos seguintes dados:
- Informações do bot (nome e descrição do bot)
- Status de bot (Ativo ou inativo)
- Configuração do bot
- Validar e publicar botão
-Aqui estão os componentes completos do cabeçalho:
Informações sobre chatbot
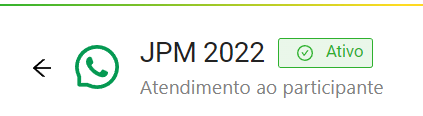
- Retorno: Botão que permite que você retorne à tela inicial da plataforma onde você verá a lista de seus chatbots e muito mais.
- Ícone do canal : ícone onde o chatbot está atualmente implantado.
- Nome e descrição do Chatbot: Nome e descrição que você inseriu no momento da criação do chatbot.
- Status do Bot: Existem dois estados "Ativos" (O chatbot é publicado com sucesso e disponível para nossos usuários). "Inativo" (O chatbot está inativo).
- Validar e Publicar
O botão validar e publicar está localizado no canto superior direito da tela e permite que você revise o fluxo de conversação projetado, a partir desta revisão há dois resultados possíveis:
- Publicado com sucesso: O chatbot não tem erros e será ativado para usuários da linha que você associou ao chatbot.
- Não é possível publicar o Bot: O Chatbot tem erros na configuração, estes são exibidos no desenhoer Chatbot e não serão publicados Os seguintes são os erros que podem ocorrer na publicação do bot:
- Algumas conexões estão faltando.
- Não há nenhum canal desenhoado para este chatbot.
- O canal selecionado não tem uma campanha configurada.
- Algumas campanhas estão inativas.
- Há opções de menu com inconsistências.
- Alguns campos dinâmicos não estão disponíveis.
Captura de mensagens e/ou dados com informações incompletas.
Configuração
A barra de configurações permite editar informações de chatbot, definir mensagens padrão, testar o chatbot e excluir o chatbot.
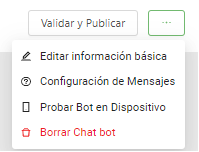
- Editar informações básicas
Nesta opção você pode editar as seguintes informações básicas do chatbot:
- Número
- Descrição
- Tipo de canal
Depois de fazer as alterações clique em "Atualizar"
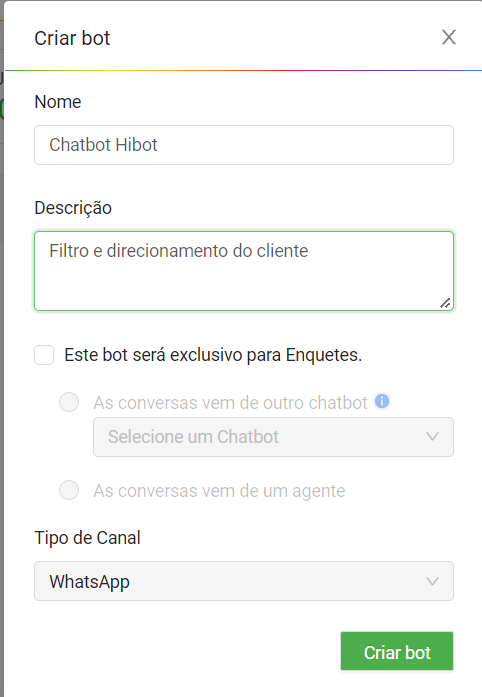
- Configurações de mensagens
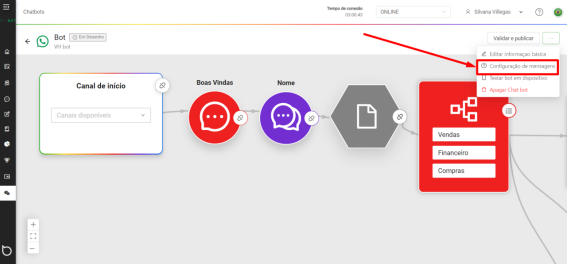
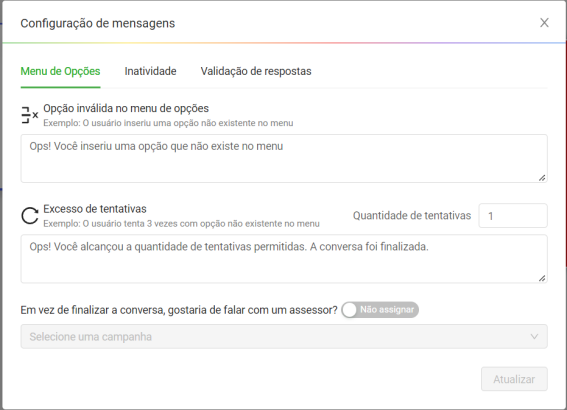
Nesta seção você pode configurar as respostas para "Tentativas de erro", "Número de tentativas repetidas", "Tempo de inatividade" e "Validação de campo", você também pode configurar os eventos de "Delegado a um agente" ou "Acabar com a conversa" quando o número de tentativas ou tempo de inatividade falhou for excedido.
- Menu de opções
O Menu de Opções (Veja abaixo na descrição de cada nódulo tudo sobre "Opções Menu Node") por sua configuração só permite que os usuários recebam um determinado tipo de resposta para direcionar o usuário para a opção mais apropriada, esta seção é para configurar os cenários que são apresentados ao interagir com esta opção:
- Seleção errônea em um menu de opções: Permite personalizar as mensagens de erro quando o usuário digita na conversa uma opção que não existe no menu.
- Excesso no número de novos julgamentos: Configura o número máximo de novos esforços que o cliente pode fazer em uma conversa e personaliza a mensagem que aparecerá.
- Delegue para um agente após o término da conversa: Ative essa opção se você quiser que o usuário seja direcionado a um agente quando o usuário terminar a conversa.
- No final das configurações clique no botão "Atualizar” para salvar as alterações feitas.
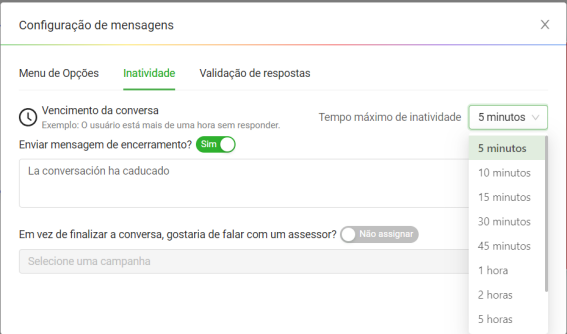
- Inatividade
As conversas de texto têm a característica de serem assíncronsas, ou seja, o usuário não deve responder imediatamente às conversas, esta seção é para configurar o tempo de inatividade (O tempo em que o cliente ou usuário não responde) para encerrar a conversa, também configurar a mensagem quando a inatividade ocorre e delegar o chat a um agente:
- Expiração da conversa: Nesta seção, você pode definir o tempo limite para encerrar a conversa e a mensagem personalizada que notifica o usuário do término da conversa.
- Delegue a conversa com o agente: Se você habilitar essa opção, quando a conversa de inatividade terminar, ela será transferida para um agente na campanha que você selecionar.
Para configurar a inatividade, clique na lista de drop-down em frente ao "Tempo máximo de inatividade" e selecione a hora desejada.
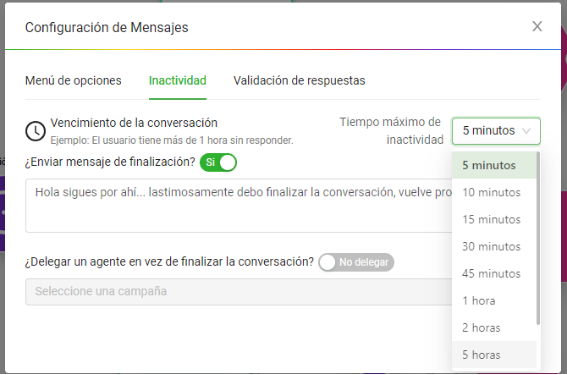
- Validação de respostas
O nó de mensagem (Veja abaixo na descrição de cada nó tudo sobre "Nó de Mensagem") tem a opção de realizar uma validação da resposta dos usuários quando e-mails, textos e números são solicitados. Isso permite que você garanta que as informações que seu cliente ou usuário preenche esteja de acordo com o que você solicitou.
Esta seção ajuda a configurar as mensagens que o chatbot enviará ao usuário quando a resposta não estiver de acordo com as características dos campos. As opções de validação disponíveis são as seguintes:
- Validação do texto: Nesta seção você pode configurar a mensagem de resposta que valida que a resposta tem apenas letras e espaços.
- Validação de números: Nesta seção você pode configurar a mensagem de resposta que valida que a resposta tem apenas números e espaços.
- Validação do e-mail: Nesta seção você pode configurar a mensagem de resposta para o caso em que deseja validar o e-mail preenchido pelo usuário. Exemplo: A resposta será válida se tiver pelo menos 3 caracteres e um @.
Esta opção tem a mensagem padrão descrita na imagem a seguir
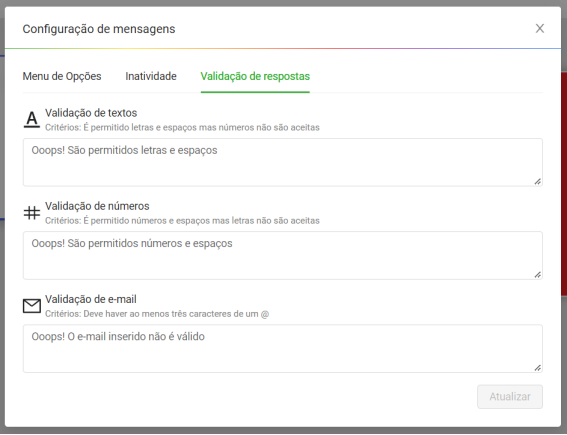
- Robô de teste no dispositivo
Como testar um chatbot em um dispositivo antes de publicá-lo?
Essa funcionalidade permite testar o chatbot de forma controlada antes de liberá-lo para seus clientes e, portanto, não afetá-los. O acima funciona com uma linha do tipo "Teste" na qual seu chatbot é implementado e com o qual você pode interagir.
Passo a passo para testar o bot
- Clique no ícone com três pontos localizados no "Cabeçalho", selecione a opção "Test bot on device".
- Selecione o código do país e digite o número do celular para o qual deseja enviar o teste.
- Escreva a mensagem que o chatbot vai entregar quando for delegado a um agente.
- Clique em "Validar e Testar".
- Escreva pelo WhatsApp para o número +57311 634 3522
Quando você se certificar de que o comportamento do chatbot é como esperado, você pode publicá-lo para seus clientes.
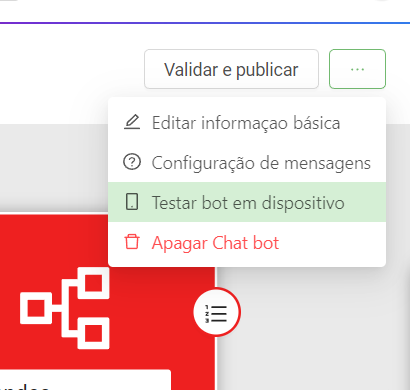
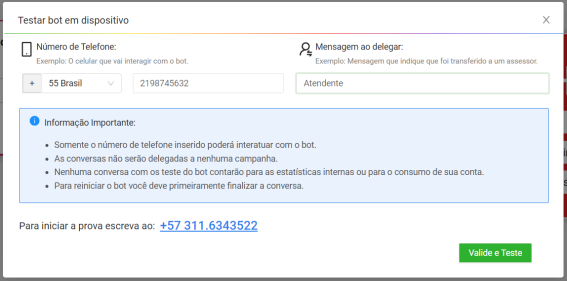
Aqui tudo sobre desenho do diagrama
Crie seus fluxos de conversação na mesa de desenho de forma gráfica e fácil. A filosofia de criação de conversas é baseada em elementos de interação (Nodes) e conexões. Sugerimos que antes de implementar o chatbot você faça um rascunho com o esquema ou fluxo do chatbot em ferramentas como draw.io já que visualizando anteriormente o fluxo você pode economizar tempo e evitar retrabalho na configuração.
No nível gráfico há uma barra de ferramentas para melhorar a visualização do dsenho e você tem as seguintes opções:
- Zoom in - Zoom Out: Permite que você amplie ou saia de uma parte específica do desenho. Você também pode usar a rolagem do mouse para este recurso.
- Use este ícone para reforçar o fluxo para que ele pegue toda a tela.
- Pergaminho horizontal e vertical: Quando o desenho cobre mais espaço do que sua tela, você pode usar o scroll vertical e horizontal para movimentar o diagrama.
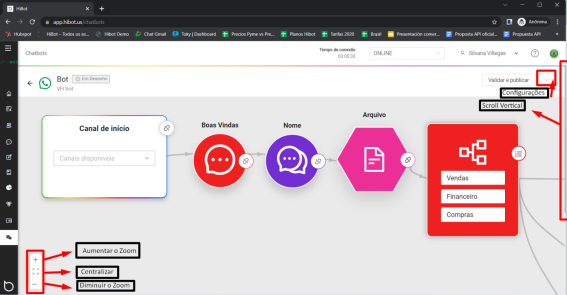
- Nódulos/Interações
Nódulos são as ações que o chatbot executa para o usuário, por exemplo, o nódulo de mensagem envia uma mensagem de texto, ações de inatividade, repetição e validações não estão incluídas. Aqui explicamos cada um dos nódulos para que você possa começar a criar seu fluxo na tabela de desenho:
- Nó do Canal iniciar
Nesta interação, configura-se o canal em que o chatbot que está sendo projetado será habilitado, é o único nódulo obrigatório. Ele tem apenas uma lista suspensa onde os canais disponíveis na conta do cliente estão localizados para habilitar o chatbot no Hibot. Para validar e publicar, é obrigatório selecionar um canal.
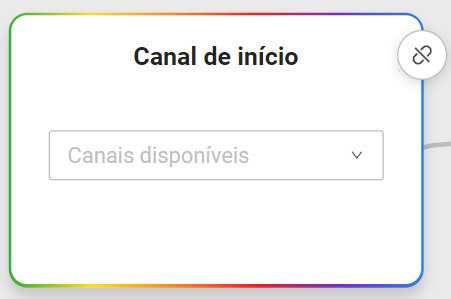
Esclarecimentos de nódulo
- Inicie nódulos do Canal, como Mensagem, Recursos, Delegado para um Agente e Menu de Opções, clicando no ícone "+". Ao clicar no ícone, você poderá ver essas opções de nódulodulos ou conexões.
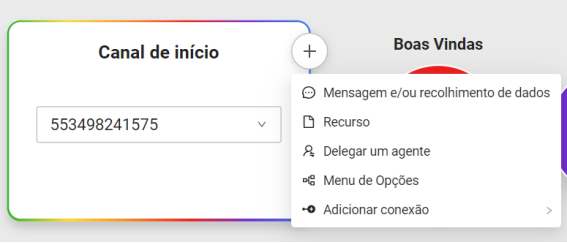
- Selecionar uma das opções gera um novo nódulo conectado do qual estou clicando no ícone +
- O nódulo "Menu de Opções" permite adicionar nódulodulos posteriores. (Abaixo você verá tudo sobre a configuração deste nódulo)
- A opção "Adicionar conexão" é conectar nódulos que estão offline
- Para excluir uma conexão existem duas maneiras:
- Clique na mesma conexão e clique no x. (Veja a imagem abaixo).

- A segunda forma é alcançada clicando no símbolo no canto superior direito do nódulo. (Veja as imagens abaixo)

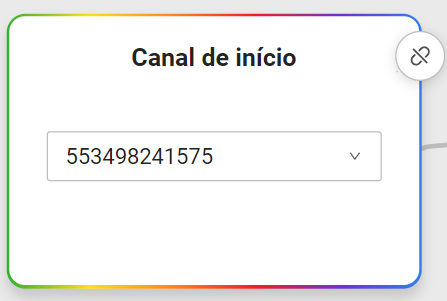
-
Nódulo de recurso
Este nódulo configura as interações em que um recurso é entregue ao usuário na conversação (Vídeo, Documento ou Imagem).
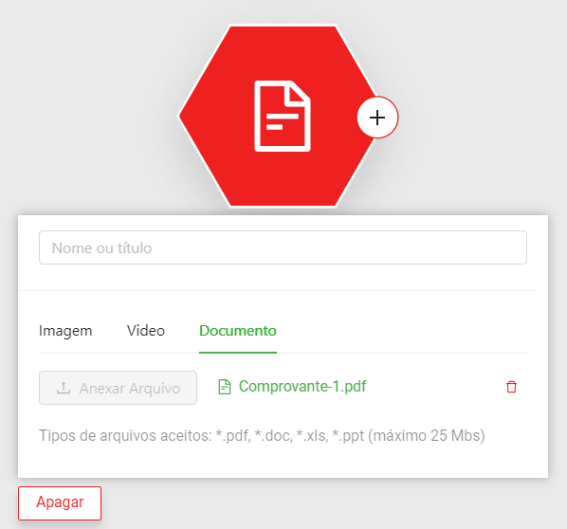
- Clicar no nódulo abre uma janela para preencher as seguintes informações
Nome ou Título: Nome do nódulo, este é exibido na tabela de desenho.
- Seleção de recursos a compartilhar: Clicar em "Upload File" abre um explorador de arquivos para anexá-lo. A seguir estão os tipos de arquivo que podem ser compartilhados:
Imagem: Tipos de arquivos aceitos *jpg, *png (Máximo de 10 Mbs).
Vídeo: Tipos de arquivos aceitos *mp4 (Máximo de 16 Mbs).
Documento: Tipos de arquivos aceitos *.pdf, *.doc, *.xls, *.ppt (máximo 25 Mbs).
- Nódulo de captura de mensagens e/ou dados
Neste nódulo você pode configurar essas interações onde você deseja entregar uma mensagem aos seus usuários e/ou procurar capturar dados deles para otimizar a interação com o agente.
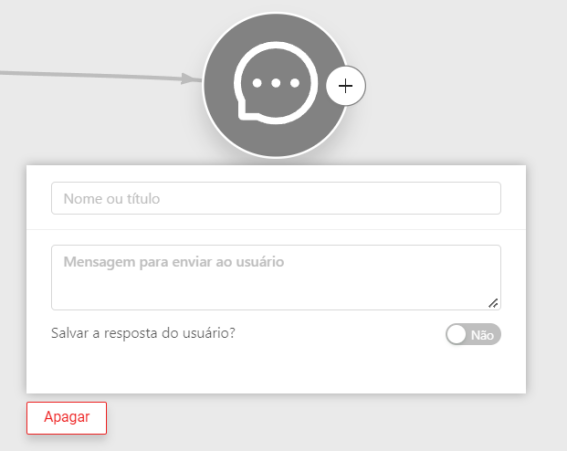
- Clicar no nódulo abre uma janela para preencher as seguintes informações:
Nome ou Título: Nome do nódulo, este é exibido na tabela de desenho.
Mensagem para enviar ao usuário: Texto que será enviado ao usuário quando chegar a esse ponto na conversa.
Salvar a resposta do usuário: Ao ativar essa opção, a resposta que o cliente será armazenada no banco de dados.

-Se você ativar esta opção, você tem 2 tipos de campos "Informações de contato" e "campo dinâmico" Olhe para a imagem abaixo e abaixo você verá a explicação de cada campo:
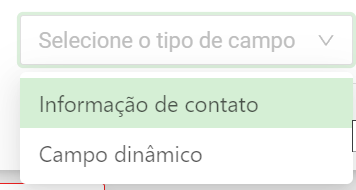
Informações de contato: Este campo refere-se a informações que serão solicitadas ao usuário apenas uma vez e serão armazenadas no banco de dados.
Campo dinâmico: São informações que podem mudar ao longo do tempo e são sobreescritas ou atualizadas toda vez que o usuário é questionado sobre a conversa.
Campo: Neste você seleciona o campo onde as informações são armazenadas.
Validação: Neste campo você pode definir para adicionar uma validação às informações que seu cliente está lhe dando e tem as opções de: Texto, números e correio
-Clareando a cor do nódulo
Para otimizar o desenho dos fluxos, os nódulos têm uma forma gráfica e uma cor, de acordo com essa cor você pode verificar seu status. Eis o que as cores significam:
Cinza: O nódulo está vazio
Vermelho: O nódulo está incompleto
Roxo, Rosa, Verde e Azul: A mensagem, recurso, menu e nódulo de delegação estão completos, respectivamente
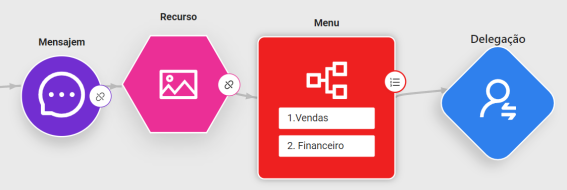
- Nódulo delegar para um agente
É claro que certas necessidades dos usuários não podem ser resolvidas pelo chatbot ou pelo fato de direcioná-las especificamente para uma área da nossa organização para acelerar seus processos. Quando chegamos a essa interação a intenção é delegar a conversa que o usuário está tendo com nosso chatbot a um orientador humano (agente) para continuar resolvendo sua necessidade através do chat.
Nota: Este nódulo não tem a opção de adicionar mais nódulos, pois quando a interação com o orientador termina, a conversa termina
- Clicar no nódulo abre uma janela para preencher as seguintes informações:
Nome ou Título: Nome do nódulo, isso é evidenciado na tabela de desenho.
Canal: Pré-selecionado no menu iniciar.
Campanha: Campanha para a qual nosso usuário será redirecionado quando ele estiver nesta parte do fluxo.
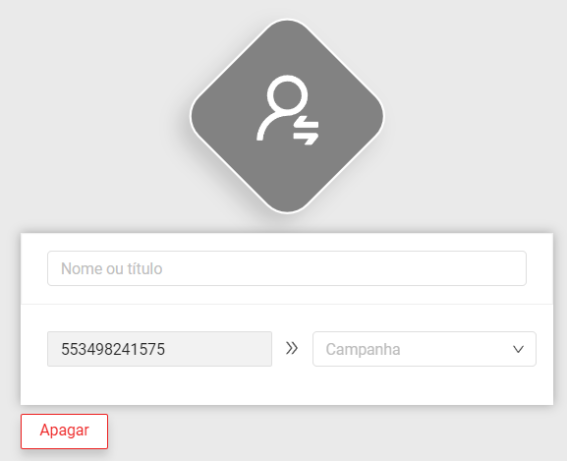
- Nódulo de menu de opções
Em certas partes da conversa queremos dar ao nosso usuário opções para direcioná-los para o fluxo mais adequado, que vai de acordo com suas intenções e que resolve suas necessidades de forma mais rápida e eficaz.
Nesta interação podemos apresentar nosso usuário na conversa entre 2 a no máximo 10 opções. Você também pode permitir que o usuário retorne ao menu anterior com a opção "0" (Zero). Lembre-se que cada opção significa uma nova interação.
Nota: Ao contrário dos outros nódulos, para a criação de uma nova conexão isso é feito a partir da janela ao abrir o nódulo
-Clicar no nódulo abre uma janela para preencher as seguintes informações:
Nome ou Título: Nome do nódulo, este é exibido na tabela de desenho
Mensagem de menu de opções: Texto que é enviado ao cliente quando ele chega a este ponto na conversa e onde eles são sugeridos para selecionar uma opção entre as descritas abaixo
-Cada opção é composta pelos seguintes campos:
Descrição da opção: Texto para descrever a opção.
Nota: Os números de opção podem aparecer como emoji se você clicar em qualquer um dos botões de rádio
Selecione uma ação: Este é um seletor (Veja acima para esclarecimentos sobre os nódulos), para definir a interação com que o usuário continuará ao selecionar esta opção
Nota: Quando o nódulo é criado, ele tem 2 opções por padrão, se você quiser adicionar mais opções clique no ícone "+" dentro da janela localizada no canto inferior esquerdo
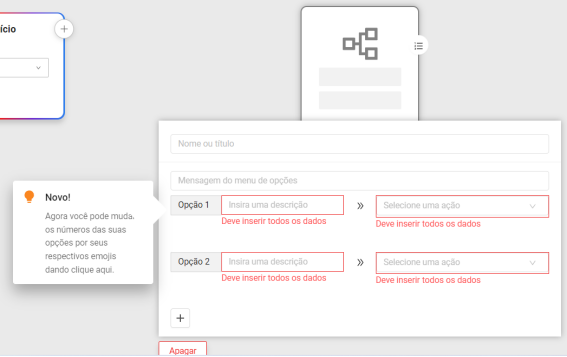
- Feche o nódulo
- De volta ao passo 1
Glossário
Canal: Linha onde o chatbot é implementado,
Agente: Pessoa que responde o cliente uma vez que finaliza o atendimento do bot
Chatbot: Solução que permite automatizar fluxos de conversa entre o negócio e os clientes
Campanha: Espaço onde diferentes agentes estão agrupados (Departamentos)
Inatividade: Período em que o usuário não gera interação com o chatbot
Nódulo: Tipo de interação que tem uma representação gráfica na tabela de desenho
Tentativas permitidas: Resposta de um usuário que não corresponde ao esperado pelo chatbot
Número de tentativas: Número de tentativas permitidas
Clique aqui para ver tudo sobre pesquisas de chatbot
![LogoHiBoT_SinFondo_Negro.png]](https://help.hibotchat.com/hs-fs/hubfs/LogoHiBoT_SinFondo_Negro.png?height=50&name=LogoHiBoT_SinFondo_Negro.png)