Como enviar um modelo com multimídia em Hibot?
Todas as suas conversas em um só lugar, não perca conversas com seus clientes, aqui como enviar um modelo com multimídia em Hibot?
Passo a passo como enviar um modelo com multimídia em Hibot
Nota: Para configurar seus modelos da Hibot, você deve inicialmente configurá-los no facebook seguindo os parâmetros que eles estabelecem e especificando que se trata de um tipo multimídia. Além disso, você deve especificar que tipo de recurso multimídia você está enviando (vídeo, imagem ou documento) (veja também como carregar os modelos WhatsApp no Hibot e como enviar os modelos com botões interativos no Hibot). Uma vez que o facebook tenha aprovado seu modelo, você poderá enviar seus modelos.
Você pode fazer isso ao iniciar uma conversa com um contato conhecido ou desconhecido ou ao retomar uma conversa com um lembrete. Para fazer isso, execute os seguintes passos:
1. Entre em Hibot com seu nome de usuário e senha.
2. No lado esquerdo da tela, você verá um menu com várias opções. Clique em "Contatos".
3. Iniciar uma conversa com um contato conhecido ou desconhecido.
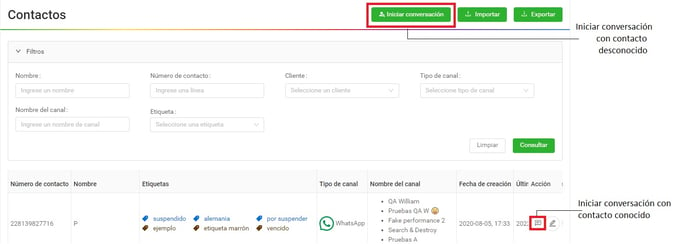
4. Uma vez escolhida a campanha cujo canal Aldeamo ou Whatsapp Cloud já tenha configurado o template com multimídia (Leia aqui como configurar templates multimídia no Hibot) no módulo "Canais" você pode visualizar a estrutura do template e os elementos com os quais ele será enviado.
5. Você verá uma nova janela pop-up e, na lista suspensa, selecione a campanha à qual pertence a conversa que está criando. No campo seguinte, selecione "Tipo de modelo" e, no campo seguinte, chamado "Visualização do modelo (HSM ou MTM)", selecione o nome do modelo que acabou de criar e clique no botão "Iniciar".
6. Depois que os campos solicitados no formulário forem preenchidos, clique em iniciar e o modelo será enviado ao contato selecionado e a conversa será aberta na caixa de entrada.
Estrutura do envio
Caixa de entrada
Além dos itens acima, na caixa de entrada, você pode usar os modelos acessando o painel localizado no lado esquerdo, seção de modelos. Lá, você pode filtrar seus modelos por tipo e categoria de modelo.
![LogoHiBoT_SinFondo_Negro.png]](https://help.hibotchat.com/hs-fs/hubfs/LogoHiBoT_SinFondo_Negro.png?height=50&name=LogoHiBoT_SinFondo_Negro.png)