¿Cómo configurar plantillas de mensajes con botones, multimedia y cómo usar parámetros personalizados en Hibot?
Todos tus chat en un mismo lugar, no pierdas ni una conversación con tus clientes, aquí cómo configurar plantillas de mensajes con botones, multimedia y usar parámetros personalizados en Hibot?
Paso a paso cómo configurar una plantilla con botones, multimedia y usar parámetros personalizados
- Ingresa a Hibot con tu usuario y contraseña.
- Dirígete al módulo de "Administración"
- En la lista desplegable, haz clic en "Canales"
- Busca en los filtros el canal que tengas asociado al Proveedor de Aldeamo o Whatsapp Cloud y haz clic en la opción “Editar canal”
- Se abrirá una ventana emergente, haz clic en "Plantillas HSM"
- Verás un botón que dice "Agregar plantilla"
- Se abrirá una ventana, donde puedes ingresar el nombre de la plantilla previamente aprobada en Meta [namespace:element_name]. Luego haz clic en "Continuar".
- Para el encabezado puedes usar multimedia como: Imagen, video, audio, stickers, texto o un archivo. El límite de dicha multimedia es el siguiente: Audio: 16MB, Documento 100MB, Imagen: 5MB, Video: 16MB, Sticker: 100KB.
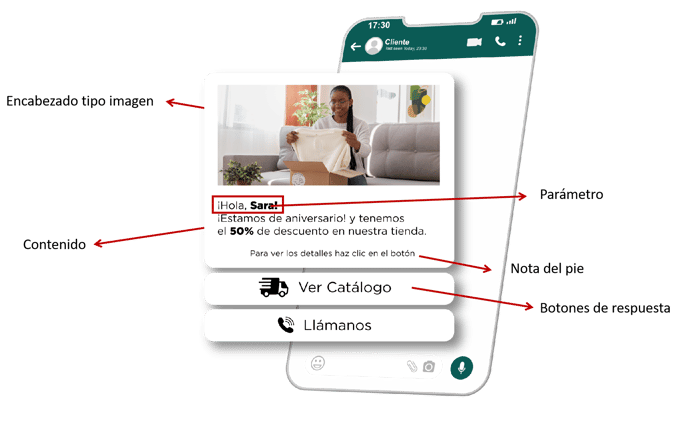
- También podrás usar parámetros (Los parámetros son palabras personalizadas, un ejemplo puede ser: Hola [Nombre del cliente], cómo estás. El parámetro es el que se encuentra entre los corchetes, una vez puedas ver reflejado el mensaje en WhatsApp, aparecerá el nombre de tu cliente, el cual debes tener asociado a su número de teléfono. En la imagen de arriba podrás visualizar un ejemplo sobre cómo se vería dicho parámetro.
- Para configurarlo en Hibot, en la misma ventana donde estás, verás un campo que se llama "Parámetros", escribe el nombre del parámetro (Debes usar el mismo nombre del parámetro que tienes en la base de datos de tus clientes).
- En el siguiente campo donde deberás escribir el contenido de la plantilla, escribe el texto y donde vayas a colocar el parámetro escribe para el primero {1}. Aquí te lo ejemplifico: Hola {1}, como estás. El número se debe a que es el parámetro número 1, si tienes más parámetros puedes usarlos en orden colocando por ejemplo: Hola {1} cómo estás? Quiero saber cómo va el proyecto de {2}. Con lo anterior podrás personalizar tus mensajes. Podrás ver esto más claramente en el vídeo que dejaremos al final de este artículo.
- Puedes configurar una "Nota al pie", para dar una información adicional a tu cliente. Arriba en la imagen puedes ver cómo se ve la nota al pie.
- En el siguiente campo puedes elegir la "Cantidad de los botones de respuesta". Cuando hayas elegido la cantidad, parecerá un nuevo campo en el cual podrás escribir los textos de tus opciones de respuesta.
- Haz clic en "Guardar".
Cómo iniciar una conversación con la nueva plantilla con botones y multimedia que acabamos de crear
Si deseas enviar tus plantillas de tipo multimedia, podrás realizarlo al iniciar una conversación con contacto conocido o desconocido o al reanudar una conversación con recordatorio. Para hacerlo, ejecuta los siguientes pasos:
- Dirígete al menú principal de Hibot ubicado en el lado lateral izquierdo de la pantalla. Haz clic en "Contactos".
- Busca el número de contacto en la casilla "Número de contacto". Luego haz clic en el botón "Consultar". Esto para iniciar conversación con contacto conocido o desconocido.
- Una vez veas el contacto, haz clic en el icono de "Iniciar conversación" que se encuentra en la parte derecha del contacto.
- Verás una nueva ventana emergente y en la lista desplegable selecciona la campaña a la cual pertenece la conversación que estás creando, en el siguiente campo selecciona "El tipo de plantilla" y en el siguiente campo que se llama " Previsualización de la plantilla (HSM o MTM)", selecciona el nombre de la plantilla que acabaste de crear y haz clic en el botón "Iniciar"
5. Una vez se diligencien los campos solicitados en el formulario, haz clic en iniciar y dicha plantilla se le enviará al contacto seleccionado y se abrirá la conversación en la bandeja de entrada.
Estructura del envío
Bandeja de entrada
6. Adicional a lo anterior, dentro de la bandeja de entrada podrás hacer uso de las plantillas al dirigirte al panel ubicado en la parte izquierda, sección plantillas. Allí podrás filtrar tus plantillas por tipo de plantilla y categoría.
![LogoHiBoT_SinFondo_Negro.png]](https://help.hibotchat.com/hs-fs/hubfs/LogoHiBoT_SinFondo_Negro.png?height=50&name=LogoHiBoT_SinFondo_Negro.png)